Frequently Asked Questions (FAQ)
 Frequently Asked Questions
Frequently Asked Questions
- I am trying to copy and paste the text from my Word document, but when I paste the text into the template, the formatting is all messed up. The fonts are different sizes and when I try to change it and preview it, nothing changes. How can I fix this problem?
- When my customers try to open my ebook, they receive an error that says, "ebook.exe has stopped working." Can you tell me what the problem may be?
- When I opened my ebook project within the software and clicked on some of my ebook files, I received errors stating that my files could not be found. Can you tell me how to correct this error?
- I have downloaded the new templates by going to 'Help' - 'Download Templates' on the toolbar, but I don't know how to install them. Can you help me?
- When I click on the 'Run' button to view my ebook, I keep receiving a "Key file not found. Key query generated," message. Is this a bug?
- When I try to open my ebook, a password box keeps loading. Can you tell me how to fix this?
- I would like to print my ebook out all at once. Is this possible?
- I tried to send my ebook file within my email program, but it was blocked by an anti-virus program. How can I get my ebook to my customer?
- Although I have completed my ebook, I'm not sure which file I should upload to my server. I see folders and files, but have no idea which one is my ebook.
- I would like to import my PDF files into eBook Starter. Is this possible?
- I would like to create an ebook that contains 1000 pages. Can you tell me how many chapters and pages eBook Starter can handle?
- Can you tell me how to create a download link on my download page so that my customers can download my ebook?
- I am using one of the templates and would like to enable my readers to subscribe to my publication through my ebook. Can I place a form directly within my ebook?
- I am using one of the templates and would like to add an audio file to my ebook. Is this possible?
- I am using one of the templates and would like to add a video file to my ebook. Is this possible?
- When my customers try to open my eBook they receive the following error message: Class Not Registered. They have a Windows Me or Windows 98SE operating system. Can you tell me what the problem may be?
- I lost my copy of eBook Starter when my computer crashed. I downloaded the demo version, but need my registration key. Can you tell me how I can register the software again?
- While editing my template, I discovered that I was unable to open the Table of Contents page within the editor. Can you tell me what the problem might be?
- I would like the Table of Contents to be continuously displayed within the left side of my ebook. Is this possible?
- I have created chapters for my ebook and placed pages within each chapter. However, although the chapters are displaying within the Table of Contents, the pages aren't. Isn't there a way I can display my chapter pages within my Table of Contents?
- I'm using one of the two-sided templates, but when I pasted my content into the left page, it stretched the page width so that the right page is now very small and caused the template to display wrong. Is there any way to fix this?
- I am trying to write an ebook in another language, but every time I try to save it, the font automatically switches to "Times New Roman" and all of my text is displayed as question marks. Can you tell me what the problem may be?
- I would like to change the font within the copyright information at the bottom, but can't figure out how to do it. Is this possible?
- How can I insert a link within my pages that can be updated with the branding software?
- I would like to use one of the templates to create my eBook; however, I really don't want the scroll bars. Are there any templates that don't have the scroll bars?
- Although I love the 'Tips' window, many of the tips are cut off in the middle and I can't scroll or resize the window. Is this a bug?
- I'm trying to create an eBook with my own files, but I'm unable to edit them within the editor. Can you tell me what I'm doing wrong?
- I have selected a template for my ebook and the files are displaying within the 'Project' section. However, I need to add some additional chapters and pages. Can you tell me how to do this?
- I have created my eBook, but when I open it, the wrong page is displaying. Can you tell me what the problem might be?
- I have created my eBook, but when I open it, the Table of Contents isn't including my chapter names. All it is displaying is the word 'Chapter.' Can you help?
- I have completed my eBook; however, when I use the 'Search' option, no pages are returned.
- When creating my eBook, I opted to password protect certain pages and have selected the 'Selected Pages' option within the 'Password Protect Type.' However, it isn't working. Can you help?
- Is it possible to place my ebook on a CD and have it open when my reader runs the CD?
- I have selected my 'Toolbar' options within the 'Options' section, but I can't find where to select and edit the toolbar buttons.
- I have opted to display the 'Bookmark' button within my eBook's toolbar, but I can't find where to edit the bookmarks.
- I have created my eBook and am password protecting certain pages. However, I would like to edit the 'Password Protection' page that my readers see when they try to enter a password protected page. Can you tell me how to do this?
- I have tried to edit the template files within the files window, but I'm just not understanding how to do it. Can you please help?
- I'm using my own HTML files to create an ebook and trying to link to my web site within my ebook. When I click on the link, it opens within my ebook. Is there a way I can fix this?
- I am trying to drag and drop an image onto my ebook cover; however, keep receiving an error message. Can you tell me what the problem may be?
- I am trying to add an image to my ebook cover, but when I click on the 'Insert Local Image' button and select my image, it is not displaying within my page. Can you tell me what I'm missing?
- I am trying to align an image within my page. Is this possible?
- I have placed an image within my eBook's page, but am unable to figure out how to align it. Is this possible?
- I am trying to resize an image I have placed on my ebook cover, but am unable to do so. Can I do this within the software?
- I am using one of the templates that looks like an open book. Although I have edited the left side of the book, I can't figure out how to edit the right side. What am I missing here?
- I am using one of the templates and have placed the 'Printer' button within my pages using the Editor's eBook Link
 button. However, when I try to print one of the pages using the link, it cuts off half the text. Can you tell me what the problem might be?
button. However, when I try to print one of the pages using the link, it cuts off half the text. Can you tell me what the problem might be?
QUESTION
I am trying to copy and paste the text from my Word document, but when I paste the text into the template, the formatting is all messed up. The fonts are different sizes and when I try to change it and preview it, nothing changes. How can I fix this problem?
ANSWER
The formatting issue you are referring to is caused by pre-existing formatting from a word processing program.
If you've written your document in a program, such as Word or PowerPoint, you will need to prepare it prior to creating your ebook. As Word and similar software adds special formatting to documents that isn't compatible with standard editors, such as eBook Starter, you must first remove the special formatting.
The easiest way to do this is to paste your text into Notepad. You can find it on your computer by going to 'Start' - 'All Programs' - 'Accessories' - 'Notepad.' Once the formatting has been removed, which is as soon as you paste it into Notepad, you can then highlight your text and copy and paste it from Notepad into the template pages.
If you don't remove the pre-existing formatting from your document, the text will not display correctly. The fonts may have different styles and sizes and may display one way in the editor and a different way when previewed.
If you continue to have problems, you may need to create a new page, manually type in the text and format it within the eBook Starter editor.
QUESTION
When my customers try to open my ebook, they receive an error that says, "ebook.exe has stopped working." (The ebook.exe would actually be the name of your ebook file.) Can you tell me what the problem may be?
ANSWER
If you compiled your ebook in a previous version of eBook Starter, your ebook is not Vista compatible. To fix this problem, simply re-compile your ebook in the latest version of eBook Starter that is Vista compatible. Or, you can instruct your customers who have the Vista operating system to right click on your ebook and click on 'Run as Administrator' and your ebook will open.
QUESTION
When I opened my ebook project within the software and clicked on some of my ebook files, I received errors stating that my files could not be found. Can you tell me how to correct this error?
ANSWER
This type of error occurs when the software can't find the files you're trying to open.
First of all, please ensure that you are opening the EBP file within the software and not by clicking directly on the file, as this will cause errors.
This error could also be caused if you moved your ebook files to a new folder, changed your file name, worked on the files with the eBook Starter software open, deleted the files or if you were using the software while Windows was updating your computer system in the background.
The Windows updates have been known to completely crash software programs and computer systems. If the Windows update caused the eBook Starter software to crash, you would lose any portion of your project that you had been working on, as the software wouldn't have had a chance to save your work.
The software is looking for the project files exactly as they were and in the exact location they were saved. If anything has changed, you will receive the error when you try to open the pages. In addition, if the pages aren't there, you will receive an error when you try to compile.
QUESTION
I have downloaded the new templates by going to 'Help' - 'Download Templates' on the toolbar, but I don't know how to install them. Can you help me?
ANSWER
All of the following instructions are available on the template download page:
![]() All of the template files are in ZIP format and must be extracted with an unzipping program. If you don't have one, you can find one at WinZip. If you're not familiar with ZIP files, see the ZIP file section for additional information.
All of the template files are in ZIP format and must be extracted with an unzipping program. If you don't have one, you can find one at WinZip. If you're not familiar with ZIP files, see the ZIP file section for additional information.
![]() Download your selected templates to the folder of your choice. However, each template set MUST be extracted into the eBook Starter template folder, as is, with no changes. Unless you made changes during installation, you can find the eBook Starter template folder here: C:\Program Files\eBook Starter\Templates
Download your selected templates to the folder of your choice. However, each template set MUST be extracted into the eBook Starter template folder, as is, with no changes. Unless you made changes during installation, you can find the eBook Starter template folder here: C:\Program Files\eBook Starter\Templates
![]() Once the templates have been extracted, they should be visible within eBook Starter (If you have eBook Starter open, you'll need to close it and reopen it.).
Once the templates have been extracted, they should be visible within eBook Starter (If you have eBook Starter open, you'll need to close it and reopen it.).
QUESTION
When I click on the 'Run' button to view my ebook, I keep receiving a "Key file not found. Key query generated," message. Is this a bug?
ANSWER
If you're receiving a message that looks something like this: "Key file not found. Key query generated," this is usually caused by selecting the "Key File" security option within the 'Security Type' section of the 'Options' window.
When you try to open your ebook, it automatically looks for the key file to open the ebook. When it can't find this key, it generates a query file.
If this is what happened in your case, you will see one or two files within your project folder (the folder where you saved your ebook) with a file name that looks something like this:
![]()
![]()
Please note: The word 'test' in the example above would actually be the name of your project. So for example, if you named your project dog_grooming, the above file names would look like this: dog_grooming.key or dog_grooming.key.query.
If you delete this file(s), change your security settings within the 'Security Type' section of the 'Options' window to 'No Security,' and then re-compile your ebook, it should function properly.
QUESTION
When I try to open my ebook, a password box keeps loading. Can you tell me how to fix this?
ANSWER
If a password box is displaying when you try to run your ebook, this usually means that you have selected a password option within the 'Options' window.
Go to 'Options' - 'Security' on the eBook Starter toolbar and select 'No Security' within the 'Security Type' section and click on 'OK.' When you recompile and run your ebook, the password box should no longer appear.
QUESTION
I would like to print my ebook out all at once. Is this possible?
ANSWER
No. Unfortunately, as the templates are in HTML web page format, they must be printed like a web page - one page at a time.
QUESTION
I tried to send my ebook file within my email program, but it was blocked by an anti-virus program. How can I get my ebook to my customer?
ANSWER
We recommend that you upload your file to your web server and then create a web page with a link to your ebook to enable your readers to download it. However, if your ebook file size isn't too large, you can send it as an email attachment if you place it within a ZIP file. If you're not familiar with ZIP files, see the Zip file section for additional information.
QUESTION
Although I have completed my ebook, I'm not sure which file I should upload to my server. I see folders and files, but have no idea which one is my ebook.
ANSWER
Your ebook will have the filename you selected -- followed by an EXE extension. So, for example, if you called your ebook dog_grooming, your filename would be dog_grooming.exe.
When you create an ebook, the system creates a folder that contains your ebook's files (template, text, images, etc.), a folder that contains your ebook's system files (toolbar buttons, logo, variables, etc.), your ebook's project file and your actual ebook file.
If you called your ebook dog_grooming, here's what these folders and files will be called:
- dog_grooming.files (template, text, images, etc.)
- dog_grooming.system (toolbar buttons, logo, variables, etc.)
- dog_grooming.ebp (ebook settings)
- dog_grooming.exe (your ebook)
The only file you'll need to upload to your server is your ebook.
QUESTION
I would like to import my PDF files into eBook Starter. Is this possible?
ANSWER
No. You can't actually import your PDF files into eBook Starter, as they are completely different formats. However, you can easily copy and paste your text from your original document into the templates. Or, if you'd rather not use a template, you can simply save your document as HTML and compile it into the EXE format within eBook Starter.
QUESTION
I would like to create an ebook that contains 1000 pages. Can you tell me how many chapters and pages eBook Starter can handle?
ANSWER
Although eBook Starter can handle a pretty hefty load, we recommend that ebooks should contain no more than 100 pages. If your ebook will be larger, you may want to divide it up into smaller ebooks, such as volume one, volume two, etc., as if you don't, your file size may be too large for some of your customers to download.
QUESTION
Can you tell me how to create a download link on my download page so that my customers can download my ebook?
ANSWER
To create a download link on your web page, most servers will allow you to simply link to the address like this:
| <A HREF="http://www.site.com/yourebook.exe">Download</A> |
Change the 'yourebook.exe' text, indicated in red, to the name of your ebook file.
If this method of linking doesn't work for you, contact your server administrator for assistance.
QUESTION
I am using one of the templates and would like to enable my readers to subscribe to my publication through my ebook. Can I place a form directly within my ebook?
ANSWER
Yes. Simply create a standard HTML page that includes your form and add it to your ebook project. However, your form must contain the full URL beginning with http:// that leads to a form processing script on your own server.
If you are a more advanced user, you can place your form directly within a template page.
For further information, visit the 'Tips and Tricks' section.
QUESTION
I am using one of the templates and would like to add an audio file to my ebook. Is this possible?
ANSWER
Yes, you can. Simply create a standard HTML page that includes your audio code and add it to your ebook project.
If you are a more advanced user, you can place your audio code directly within a template page.
For further information, visit the 'Tips and Tricks' section.
QUESTION
I am using one of the templates and would like to add a video file to my ebook. Is this possible?
ANSWER
Yes, you can. Simply create a standard HTML page that includes your video code and add it to your ebook project.
If you are a more advanced user, you can place your video code directly within a template page.
For further information, visit the 'Tips and Tricks' section.
QUESTION
When my customers try to open my eBook they receive the following error message: Class Not Registered. They have a Windows Me or Windows 98SE operating system. Can you tell me what the problem may be?
ANSWER
As the eBook Starter software utilizes the latest technologies, compiled eBooks will not run on Windows 9* (95, 95OSR2, 98, 98SE, Me, 2000) operating systems without a little assistance. These systems are very outdated and do not support modern technologies. To enable your readers to open your eBook, they will need to download and install Windows Script Control.
QUESTION
I lost my copy of eBook Starter when my computer crashed. I downloaded the demo version, but need my registration key. Can you tell me how I can register the software again?
ANSWER
If you've previously registered a copy of eBook Starter, you can retrieve your Registration Key by going to 'Help' - 'Payment and Registration' and clicking on the 'Register Online' link. Your registration key will be displayed.
'Help' - 'Payment and Registration' Window
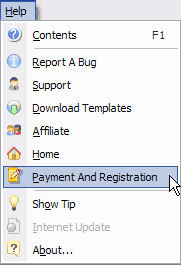
Copy all three lines of your Registration Key and paste it into the 'Key Info' section of the 'Payment and Registration' window.
'Payment and Registration' Window
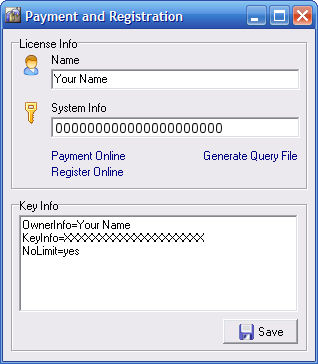
Please note: If you reformat your hard drive, or you purchase a new computer, you will need to contact support to obtain a new registration key.
QUESTION
While editing my template, I discovered that I was unable to open the Table of Contents page within the editor. Can you tell me what the problem might be?
ANSWER
As the Table of Contents page is automatically generated according to the options you've selected in the 'Add Template' screen or within 'Project' window, it may not be edited within the editor.
Please see the following chapters for assistance:
-
Creating a Template eBook Using the Wizard
-
Selecting Your Chapter / Page Options
QUESTION
I would like the Table of Contents to be continuously displayed within the left side of my ebook. Is this possible?
ANSWER
You can display your eBook's Table of Contents within any page you'd like. Simply place the following macro where you would like your Table of Contents to appear:
![]()
It will be replaced with your Table of Contents when you compile your eBook. For further information, see the 'Tips and Tricks' section.
QUESTION
I have created chapters for my ebook and placed pages within each chapter. However, although the chapters are displaying within the Table of Contents, the pages aren't. Isn't there a way I can display my chapter pages within my Table of Contents?
ANSWER
Yes. Within your 'Project' window, click on each page you would like to display within your Table of Contents and place a check in front of the 'Include in TOC' option within the 'Page Properties' section at the bottom of your 'Project' window.
QUESTION
I'm using one of the two-sided templates, but when I pasted my content into the left page, it stretched the page width so that the right page is now very small and caused the template to display wrong. Is there any way to fix this?
ANSWER
When placing content within a two-sided template, there are several things that can cause the template to display improperly:
1. Displaying images within a page that are too large.
2. Placing text within a page the has pre-existing formatting, such as line breaks.
3. Displaying a long web address within a page.
4. Displaying tables and/or graphs within a page that are too large.
To fix this problem, you will first need to review your content to locate any possible causes and adjust your content accordingly.
For example, if you're displaying images, try resizing them to a smaller size.
If you're having problems with your text, try highlighting it and then clicking on the '![]() Remove Formatting' button on the editor toolbar.
Remove Formatting' button on the editor toolbar.
If you continue to have problems, you may want to manually type in your text and add images and/or tables one by one, previewing after each change, until you discover what is causing the problem.
QUESTION
I am trying to write an ebook in another language, but every time I try to save it, the font automatically switches to "Times New Roman" and all of my text is displayed as question marks. Can you tell me what the problem may be?
ANSWER
Yes, this error occurs when you're creating your ebook in a different language from your computer's main Windows language. To correct the problem, you will need to specify the CHARSET variable within your eBooks.
You can find instructions within the 'Working with Variables' section under CHARSET Variables.
QUESTION
I would like to change the font within the copyright information at the bottom, but can't figure out how to do it. Is this possible?
ANSWER
Yes, you may change the font styles simply by editing the page's style sheet. Go to C:\Program Files\eBook Starter\Templates\ to locate your template file. Open your selected template folder to locate each individual page folder -- each template page has its own style sheet and must be edited separately. For further information, see the 'Tips and Tricks' section.
QUESTION
How can I insert a link within my pages that can be updated with the branding software?
ANSWER
You can easily insert a link that can be used within any of your pages and updated at any moment within the editor or via the 'Variables Window.'
Your first step will be to create a new variable (using the 'Variables Window') called, for example, MYLINK, with a value of, for example, http://my.address.com. When you insert a link within your pages using the editor, instead of inputting a web address, simply place your variables code within the page like this:
![]()
When your eBook is created, the ![]() code will be replaced by the text you specify within the 'Value' section of the 'Variables Window.'
code will be replaced by the text you specify within the 'Value' section of the 'Variables Window.'
You can change the address of your link, or any variable, at any moment simply by changing the 'Value' of the variable within the 'Variables Window.'
QUESTION
I would like to use one of the templates to create my eBook; however, I really don't want the scroll bars. Are there any templates that don't have the scroll bars?
ANSWER
The templates were designed to automatically place scroll bars within the pages if the text placed within the pages stretches beyond the size of the template. If you don't want the scroll bars to appear within your pages, simply reduce the amount of text you're displaying within the pages and they will automatically disappear.
QUESTION
Although I love the 'Tips' window, many of the tips are cut off in the middle and I can't scroll or resize the window. Is this a bug?
ANSWER
This issue is caused by your computer font settings. If you set your font sizes to anything other than the default setting, you will experience this problem. You can change this within your computer's control panel.
QUESTION
I'm trying to create an eBook with my own files, but I'm unable to edit them within the editor. Can you tell me what I'm doing wrong?
ANSWER
As the editor was specifically designed for use with the eBook Starter templates, you cannot edit your own pages without specifically designing them to be used within the program. Visit the 'Creating Your Own Templates' section for assistance.
QUESTION
I have selected a template for my ebook and the files are displaying within the 'Project' section. However, I need to add some additional chapters and pages. Can you tell me how to do this?
ANSWER
Yes, to add additional '![]() Chapters' and '
Chapters' and '![]() Pages' to your eBook project, click on the 'Project' tab to view your ebook's story tree.
Pages' to your eBook project, click on the 'Project' tab to view your ebook's story tree.
Here's how your 'Project' window might look:
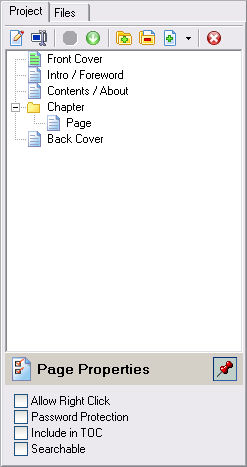
To add additional '![]() Chapters' to your ebook, simply click on the '
Chapters' to your ebook, simply click on the '![]() Insert Chapter' button. A new '
Insert Chapter' button. A new '![]() Chapter' will be added each time you click on the button.
Chapter' will be added each time you click on the button.
If you'd like to add a '![]() Sub Chapter' within a chapter, click on your chapter to highlight. Click on the '
Sub Chapter' within a chapter, click on your chapter to highlight. Click on the '![]() Add Chapter' button and then on the '
Add Chapter' button and then on the '![]() Add Sub Chapter' at the top of the 'Project' window.
Add Sub Chapter' at the top of the 'Project' window.
To add '![]() Pages' to your chapters, click on the chapter in which you'd like to add a page to highlight and then on the '
Pages' to your chapters, click on the chapter in which you'd like to add a page to highlight and then on the '![]() Add Default Page' arrow and select the page you would like to add. Repeat this process for each chapter.
Add Default Page' arrow and select the page you would like to add. Repeat this process for each chapter.
Here's how your chapters, sub chapters and pages might look:
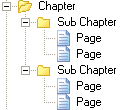
QUESTION
I have created my eBook, but when I open it, the wrong page is displaying. Can you tell me what the problem might be?
ANSWER
In order for your opening page to display when your eBook is opened, you must place it in the top position within the 'Project' section. To do so, visit the Chapter / Page Options for instructions.
QUESTION
I have created my eBook, but when I open it, the Table of Contents isn't including my chapter names. All it is displaying is the word 'Chapter.' Can you help?
ANSWER
In order for your Chapter titles to display within the Table of Contents, you must edit the Title names and ensure that you haven't excluded the files within the 'Project' window.
You can edit your page names by clicking on the '![]() Chapter' or '
Chapter' or '![]() Page' to highlight and then on the
Page' to highlight and then on the ![]() button to edit. You can also right click to locate the 'Edit Name' option.
button to edit. You can also right click to locate the 'Edit Name' option.
To specify which '![]() Chapters' and/or '
Chapters' and/or '![]() Pages' should display within your TOC, click on each '
Pages' should display within your TOC, click on each '![]() Chapter' and/or '
Chapter' and/or '![]() Page' and place a check by the 'Include in TOC' option within the 'Page Properties' section. (For use with templates only)
Page' and place a check by the 'Include in TOC' option within the 'Page Properties' section. (For use with templates only)
Here's how the 'Page Properties' section will look:
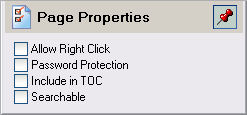
QUESTION
I have completed my eBook; however, when I use the 'Search' option, no pages are returned.
ANSWER
To specify which '![]() Pages' should be searchable within your ebook, click on each '
Pages' should be searchable within your ebook, click on each '![]() Page' and place a check by the 'Searchable' option within the 'Page Properties' section.
Page' and place a check by the 'Searchable' option within the 'Page Properties' section.
Here's how the 'Page Properties' section will look:
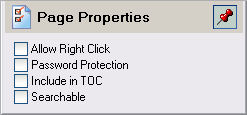
QUESTION
When creating my eBook, I opted to password protect certain pages and have selected the 'Selected Pages' option within the 'Password Protect Type.' However, it isn't working. Can you help?
ANSWER
To password protect individual pages, click on each '![]() Page' and place a check by the 'Password Protection' option within the 'Page Properties' section (This function is only available if you've selected 'Password' - 'Selected Pages' under 'Security Type' within the 'Options' - 'Security' section.).
Page' and place a check by the 'Password Protection' option within the 'Page Properties' section (This function is only available if you've selected 'Password' - 'Selected Pages' under 'Security Type' within the 'Options' - 'Security' section.).
Here's how the 'Page Properties' section will look:
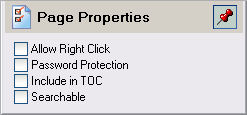
QUESTION
Is it possible to place my ebook on a CD and have it open when my reader runs the CD?
ANSWER
Yes it is. However, you must first let your readers know that in order to view your ebook they must have Internet Explorer 5.5+ installed on their computer. In addition, as your ebook utilizes the latest technology, if your customers have an older operating system, such as Windows 9* (95, 95OSR2, 98, 98SE, Me), they will need to download and install a special plugin called, Windows Script Control. These systems are very outdated and do not support modern technologies.
For instructions on creating an autorun CD, please visit the Tips & Tricks section.
QUESTION
I have selected my 'Toolbar' options within the 'Options' section, but I can't find where to select and edit the toolbar buttons.
ANSWER
To select the buttons that should be displayed within your eBook, on the eBook Starter toolbar, go to 'Project' - 'Toolbar' and click on the 'Buttons' tab to load the window.
You can find step by step instructions within the 'Customizing Your eBook's Toolbar Buttons' section.
QUESTION
I have opted to display the 'Bookmark' button within my eBook's toolbar, but I can't find where to edit the bookmarks.
ANSWER
To edit the 'Bookmarks' that should be displayed within your eBook, on the eBook Starter toolbar, go to 'Project' - 'Toolbar' and click on the 'Bookmark' tab to load the window.
You can find step by step instructions within the 'Customizing Your eBook's Toolbar Bookmarks' section.
QUESTION
I have created my eBook and am password protecting certain pages. However, I would like to edit the 'Password Protection' page that my readers see when they try to enter a password protected page. Can you tell me how to do this?
ANSWER
You can completely customize your eBook's 'About,' 'Shareware,' and 'Password' pages.
On the eBook Starter toolbar, go to 'Project' - 'System Pages.'
For step by step instructions, visit the 'Editing Your System Pages' section.
QUESTION
I have tried to edit the template files within the files window, but I'm just not understanding how to do it. Can you please help?
ANSWER
In order to edit the template files, you must first add them to your 'Project' window.
To select a template for your project, click on the '![]() Template Name' to highlight, and then on the
Template Name' to highlight, and then on the ![]() button to add a template to your project.
button to add a template to your project.
QUESTION
I'm using my own HTML files to create an ebook and trying to link to my web site within my ebook. When I click on the link, it opens within my ebook. Is there a way I can fix this?
ANSWER
Yes, when linking to a web site, you must create your links with a target set to "blank." This will open your external links in a new window and not inside your ebook.
| <A HREF="http://www.yoursite.com/" target="blank">Your Site</A> |
QUESTION
I am trying to drag and drop an image onto my ebook cover; however, keep receiving an error message. Can you tell me what the problem may be?
ANSWER
As eBook Starter requires that ebooks have copies of the original files, you cannot drag and drop. To add an image, you must do so through the eBook Starter editor. Simply open your page within the editor and click on the '![]() Insert Local Image' button on the toolbar. A window will load and enable you to click through the folders on your computer to locate your image.
Insert Local Image' button on the toolbar. A window will load and enable you to click through the folders on your computer to locate your image.
QUESTION
I am trying to add an image to my ebook cover, but when I click on the 'Insert Local Image' button and select my image, it is not displaying within my page. Can you tell me what I'm missing?
ANSWER
Prior to clicking on the '![]() Insert Local Image' button, please ensure you place your cursor within the page - where you would like the image to appear - by clicking within the page. If this doesn't work, please try selecting different images, as there may be a problem with the image formatting.
Insert Local Image' button, please ensure you place your cursor within the page - where you would like the image to appear - by clicking within the page. If this doesn't work, please try selecting different images, as there may be a problem with the image formatting.
QUESTION
I am trying to align an image within my page. Is this possible?
ANSWER
Yes. To align your image, click on your image once to select it, and then on the '![]() Insert Local Image' button on the toolbar. A window will load and enable you to align your image.
Insert Local Image' button on the toolbar. A window will load and enable you to align your image.
QUESTION
I am trying to resize an image I have placed on my ebook cover, but am unable to do so. Can I do this within the software?
ANSWER
Yes. To resize your image, click on your image once to select it and then click and drag one of the corner resizing handles to resize your image.
QUESTION
I am using one of the templates that looks like an open book. Although I have edited the left side of the book, I can't figure out how to edit the right side. What am I missing here?
ANSWER
Within the eBook editor, click on the 'Pages' drop down box on the toolbar to select the right page.
The 'Pages' drop down box displays each section within a single page that may be edited. For example, if you open a page within an opened book style template, you will find two sections within a single page -- left page and right page. To edit the left page, click on the 'Pages' drop down box and select 'Left Page.' To edit the right page, select 'Right Page.'
QUESTION
I am using one of the templates and have placed the 'Printer' button within my pages using the Editor's eBook Link ![]() button. However, when I try to print one of the pages using the link, it cuts off half the text. Can you tell me what the problem might be?
button. However, when I try to print one of the pages using the link, it cuts off half the text. Can you tell me what the problem might be?
ANSWER
If you're using one of the templates, the eBook Link 'Print' button should not be included within your pages. Instead, you'll need to include the special 'Print Button' within your eBook's toolbar. To edit your eBook's toolbar buttons, visit the 'Customizing Your eBook's Toolbar Buttons' section.