Editing Your Templates
 Editing Your Templates
Editing Your Templates
If you're using one of the eBook Starter templates, you can edit the pages within the eBook editor.
Your first step will be to ensure you've followed all of the previous steps, such as selecting your template set, setting up your story tree, and selecting your chapter / page options for each page.
All of the additional steps may be completed after you're finished editing.
Once you've selected your template and have set up your story tree, your next step will be to edit your pages. Although the editor is not visible within the eBook Starter toolbar, it will automatically appear when you're ready to edit the template pages. To view the editor, click on the 'Project' tab to view your ebook pages and then double click on one of your pages - the page will open within the editor. You can also click on the file to highlight and then on the '![]() ' button.
' button.
'eBook Editor' Screen Shot
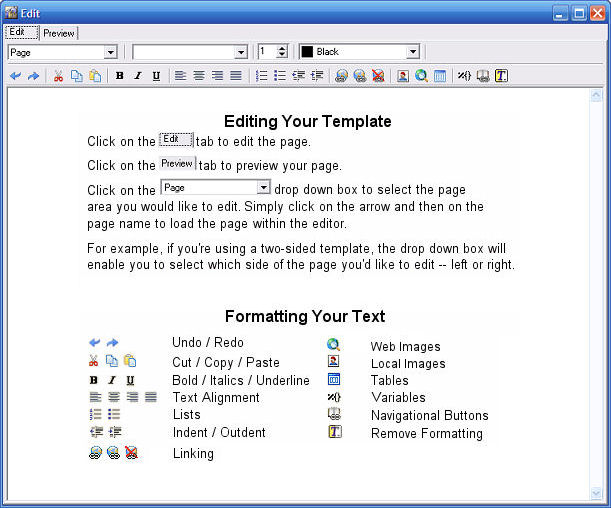
The eBook editor functions very similar to a standard word processing program. You simply type or paste your text where indicated and edit to suit your needs.
To preview your text, click on the 'Preview' tab. To return to the editing mode, click on the 'Edit' tab.
![]() Toolbar Buttons
Toolbar Buttons
| Tools | Caption | Action |
|---|---|---|
| Edit Tab | Edit template pages (Description) | |
| Preview Tab | Preview template pages (Description) | |
| Pages | Page sections (content areas) within a template page (Description) | |
| Font Name | Available fonts that may be used within a page (Description) | |
| Font Size | Available font sizes that may be used within a page (Description) | |
| Font Color | Available font colors that may be used within a page (Description) | |
| Undo / Redo | Undo last change / Redo last Undo (Description) | |
| Edit | Cut, Copy and Paste (Description) | |
| Font Style | Bold, Italics and Underline font styles (Description) | |
| Alignment | Text alignment options (Description) | |
| Ordered List | Create an ordered list (Description) | |
| Unordered List | Create an unordered list (Description) | |
| Outdent | Outdent text (Description) | |
| Indent | Indent text (Description) | |
| Linking | Create Internal links, External links and Remove links (Description) | |
| Image | Add an image (Description) | |
| Table | Add a table (Description) | |
| Variable | Add a variable (Description) | |
| Ebook Links | Place Ebook Links within your pages (Description) | |
| Remove Formatting | Remove pre-existing formatting from text (Description) |
![]() Toolbar Descriptions
Toolbar Descriptions
Edit - Click on the 'Edit' tab at the top of the editor to make changes to each of your pages. Keep in mind, you can only edit the eBook Starter templates and not your own files -- unless they were specifically designed to be used within the editor. See 'Creating Your Own Templates.'
Preview - Click on the 'Preview' tab at the top of the editor to preview changes you've made to your page.
Pages - The 'Pages' drop down box displays each section within a single page that may be edited. For example, if you open a page within an opened book style template, you will find two sections within a single page -- left page and right page. To edit the left page, click on the 'Pages' drop down box and select 'Left Page.' To edit the right page, select 'Right Page.'
Font Name - To change the font style of your text, highlight your text by clicking and dragging your mouse and click on the 'Font Name' drop down box to select your preferred font style.
Font Size - To change the font size of your text, highlight your text by clicking and dragging your mouse and click on the 'Font Size' up and down arrows to select your preferred font size.
Font Color - To change the font color of your text, highlight your text by clicking and dragging your mouse and click on the 'Font Color' drop down box to select your preferred font color.
Undo - Click on the '![]() ' button to undo your last change.
' button to undo your last change.
Redo - Click on the '![]() ' button to redo your last undo change.
' button to redo your last undo change.
Cut - To move your text to another location, highlight your text by clicking and dragging your mouse and click on the '![]() ' button. You can use the 'Paste' button to place your text in another location.
' button. You can use the 'Paste' button to place your text in another location.
Copy - To copy text to your computer's clipboard, highlight your text by clicking and dragging your mouse and click on the '![]() ' button.
' button.
Paste - To paste text from your computer's clipboard, place your mouse pointer where you would like to place the text and click on the '![]() ' button.
' button.
Bold, Italics, Underline - To display your text in bold, italics, or underlined, highlight your text by clicking and dragging your mouse and click on the '![]() ' button of your choice.
' button of your choice.
Alignment - To align your text, highlight your text by clicking and dragging your mouse and click on the '![]() ' button of your choice.
' button of your choice.
Ordered List - An ordered list will enable you to display a numbered list. Place your mouse pointer where you would like your list to begin and click on the '![]() ' button. Hit 'Enter' at the end of each line to add additional numbers.
' button. Hit 'Enter' at the end of each line to add additional numbers.
Unordered List - An unordered list will enable you to display a bulleted list. Place your mouse pointer where you would like your list to begin and click on the '![]() ' button. Hit 'Enter' at the end of each line to add additional numbers.
' button. Hit 'Enter' at the end of each line to add additional numbers.
Outdent - To outdent your text, highlight your text by clicking and dragging your mouse and click on the '![]() ' button.
' button.
Indent - To indent your text, highlight your text by clicking and dragging your mouse and click on the '![]() ' button.
' button.
Internal Links, External Links, and Removing Links - To create links, highlight your text or image by clicking and dragging your mouse and click on the '![]() ' button of your choice.
' button of your choice.
Image - To add an image to your page, place your mouse pointer where you would like your image to appear and click on the '![]() ' button.
' button.
To resize your image, click on your image once to select it - resize handles will appear. Click and drag the bottom, right handle to drag your image to your desired size.
To align your image, click on your image once to select it and then click on the '![]() ' button on the toolbar. An editing window will load and enable you to specify your image's alternate text, layout and spacing.
' button on the toolbar. An editing window will load and enable you to specify your image's alternate text, layout and spacing.
Table - To add a table to your page, place your mouse pointer where you would like your table to appear and click on the '![]() ' button. A window will load and enable you to select your table specifications.
' button. A window will load and enable you to select your table specifications.
To resize your table, click on the table to select, place your mouse on the edge of the table and click and drag the table to the size of your choice.
Variable - To add an existing variable to your page, you must first scan your pages for variables. On the eBook Starter toolbar, go to 'Project' - 'Variables.' The variables within your template will then be available for use.
To add an existing variable to your page, place your mouse pointer where you would like the variable to appear and click on the '![]() ' button. A window will load and enable you to select the variable of your choice.
' button. A window will load and enable you to select the variable of your choice.
To add new variables, place your mouse where you would like the variable to appear and type it in manually. You can learn more about variables within the 'Working with Variables' section.
Once you've completed your eBook and have typed in all of your new variables, you will need to re-scan your pages on the 'Variables' page. On the eBook Starter toolbar, go to 'Project' - 'Variables.'
Ebook Links - Place Ebook Links within your pages that function just like the toolbar buttons. Place your mouse pointer where you would like your special link to appear and click on the '![]() ' button. A drop-down list will appear and enable you to select your link preferences.
' button. A drop-down list will appear and enable you to select your link preferences.
Remove Formatting - Remove pre-existing formatting that may be present when pasting text into the templates from another program, such as Word. Place your mouse pointer at the beginning of your text and click and drag your mouse over the text to highlight. Click on the '![]() ' to clear the formatting. Please note, Heading text must be manually removed.
' to clear the formatting. Please note, Heading text must be manually removed.
![]() Default eBook Link Images
Default eBook Link Images
| Image | Caption | Action |
|---|---|---|
| First Page | Go to the first page of the eBook | |
| Last Page | Go to the last page of the eBook | |
| Next Page | Go to the next page of the eBook | |
| Previous Page | Go to the previous page of the eBook | |
| Go Back | Go back in the browser's history | |
| Go Forward | Go forward in the browser's history | |
| Next Chapter | Go to the Next Chapter | |
| Previous Chapter | Go to the Previous Chapter | |
| Print a page (For use within your own files only. Not for template use.) | ||
| Copy | Copy text to the clipboard | |
| Browser Home | Go to the browser's home page | |
| Ebook Home | Go to the eBook's home page | |
| Refresh | Refresh a page | |
| About | Display the eBook's 'About' window | |
| Exit | Exit the eBook |
Once you've finished editing your pages and selecting all of your options, your final step will be to compile your eBook.