Customizing Your eBook's Toolbar Bookmarks
 Customizing Your eBook's Toolbar Bookmarks
Customizing Your eBook's Toolbar Bookmarks
You can share your favorite Internet links within your eBooks by placing them within your 'Bookmark' section.
On the eBook Starter toolbar, go to 'Project' then 'Toolbar' and click on the 'Bookmarks' tab to load the window.
![]() Add Button
Add Button
If you would like to add a new bookmark, click on the '![]() ' button. You can also right click on your mouse to locate the '
' button. You can also right click on your mouse to locate the '![]() ' button. The 'Edit Bookmark' window will load.
' button. The 'Edit Bookmark' window will load.
'Edit Bookmark' Window
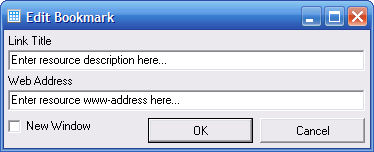
Link Title - Specifies the 'Title' that will be displayed within the 'Bookmark' menu of your eBook.
Web Address - Specifies the web address linked to the 'Link Title.'
New Window - Check this option to specify your bookmark should open in a 'New Window' and not within your eBook.
![]() Delete Button
Delete Button
If you would like to remove a bookmark, simply click on the link to highlight, then on the '![]() ' button to remove it. You can also right click on your mouse to locate the '
' button to remove it. You can also right click on your mouse to locate the '![]() ' button.
' button.
![]() Edit Button
Edit Button
The '![]() ' button is very similar to the '
' button is very similar to the '![]() ' button. However, this option is used to edit individual bookmarks.
' button. However, this option is used to edit individual bookmarks.
To edit a bookmark, double click on the link to open the 'Edit Bookmark' window. You can also open the 'Edit Bookmark' window by clicking on the bookmark to highlight, and then on the '![]() ' button. You can also reach the '
' button. You can also reach the '![]() ' button option by clicking on the bookmark to highlight, and then right clicking on your mouse.
' button option by clicking on the bookmark to highlight, and then right clicking on your mouse.
![]() Move Up
Move Up
The '![]() ' button will enable you to move your selected bookmark up.
' button will enable you to move your selected bookmark up.
Click on the bookmark you'd like to move to highlight, then on the '![]() ' button. The bookmark will move up one position each time you click the '
' button. The bookmark will move up one position each time you click the '![]() ' button.
' button.
![]() Move Down
Move Down
The '![]() ' button will enable you to move your bookmark down.
' button will enable you to move your bookmark down.
Click on the bookmark you'd like to move to highlight, then on the '![]() ' button. The bookmark will move down one position each time you click the '
' button. The bookmark will move down one position each time you click the '![]() ' button.
' button.